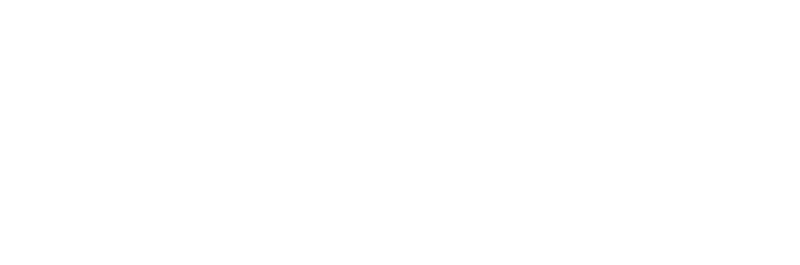Help:How to Use Your Article Template
From The Observatory
We have created an article template for you to use when you submit articles to your Observatory area editor or liaison.
You can use this article template going forward—it should be view-only (without edit access) so it can’t be accidentally overwritten, and so you can reuse it endlessly. Filing articles as Google Documents using these instructions will speed up our ability to get your articles to readers.
How to Use the Template:
- Click the link to your template (bookmarking it is recommended) to open the article template in Google Documents.
- From here, press File at the top left. Then press Make a Copy.

- In the popup, replace the file name with: Your Name_IMI_Headline of Your New Article
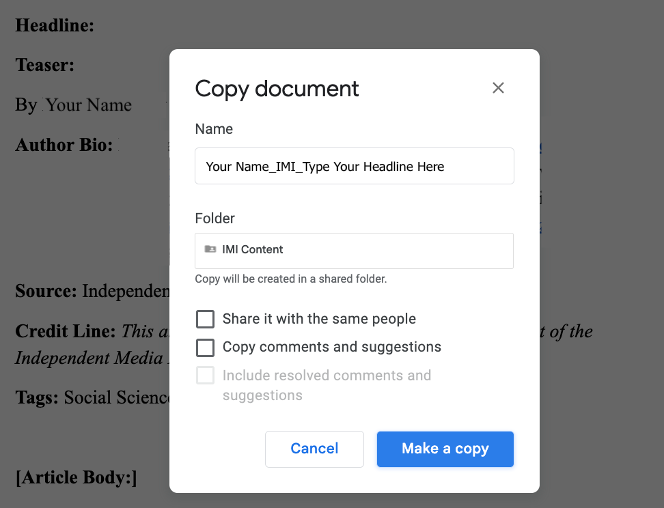
- Change the Folder from IMI Article Templates to My Drive (or a subfolder of your choosing thereunder).
- Press the blue Make a Copy button to confirm creating the new document, and start working on your new Google Document for your new article.
- From here, press File at the top left. Then press Make a Copy.
- Write your article into that new blank Google Document file:
- Type in your Headline (use AP headline-style capitalization) after the word “Headline: ”
- Optional: Type in a Teaser after the word “Teaser: ” (only if you have a subtitle idea; it should “tease” the article rather than overload readers with details, and it should be 2-3 lines maximum).
- More information on teasers and headlines can be found in the Observatory style guide under Editorial Process and Article Templates.
- Write your Article Body beginning on the line below the bracketed “Article Body:” line.
- We will handle the Tags; if you want to insert some, refer to our standard tags.
- Share edit access to your article Google Document with us:
- Click the light blue Share button.
- Change the General Access settings so that “Anyone with the link” is set to the role of Editor.
- Click the “Copy link” button and share that in an email to us:
- The Observatory editor(s)/liaison(s) you usually work with.
- production editor Brittani Banks <brittani@ind.media>
- Jenny Pierson <jenny@ind.media>
Process Notes:
- We will send you an email directly if/when any edit queries arise or if we have suggestions and comments in the Google Document we’d like you to review, accept or reject, or consider when making revisions. Until then, you can ignore any email automatically created by Google Documents (such as from “Jenny Pierson (Google Docs) <comments-noreply@docs.google.com>” rather than from “jenny@ind.media”) with live updates of suggestions.
- Using Google Documents helps speed up the editing process significantly. We strongly advise against working in Word Documents. If you send us a Word Document instead of a Google Document, we will then convert your file into a Google Document and share the link back to you. You won’t be able to make updates in the interim, and the process of collating changes between locally saved versions increases the risk of introducing errors.
- There are other ways to start a document you might prefer.* The main idea is to have a separate Google Document file for each of your articles, shared with edit access to both you and us, and that uses the template header and document settings.
- *For example, instead of starting from a copy of the template in Step 1, you may instead opt to start a new blank Google Document:
- Open the Google Docs homepage; or, at the template link, click File-->New-->Document in the menu bar. Either way will start a new Google Document file.
- (Or, after your first article Google Document is created, you can make a new file for your next article by copying that Google Doc by clicking File-->Make a Copy in your other recent Google Document file of your article. Just make sure not to leave any old details such as headline, teaser, tags, or article body in the new Google Doc file.)
- Copy all the text from inside the template into the new blank Google Document file.
- *For example, instead of starting from a copy of the template in Step 1, you may instead opt to start a new blank Google Document:
Thank you for your cooperation, and we look forward to receiving articles from you!